Exercices :
La liste des dossiers peut être filtrée à l'aide du panneau de droite- Sélectionnez les jeunes mineurs et de niveau VI ou Vbis
- Liste des jeunes actifs, actifs ou en veille
- Liste des jeunes actifs ou en veille vus depuis moins d'un an ().
- Sélectionner les jeunes en situation NEET et intéressés par les métiers de la Grande Distribution et rencontrés depuis moins de 12 mois.
Pour en savoir plus :
Des filtres "tous faits" existent dans l'onglet "Groupes" : Groupes dynamiques partagés :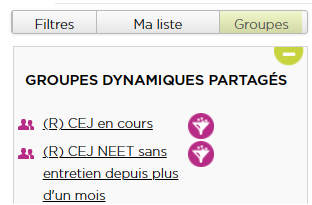
(R) CEJ en cours
(R) CEJ NEET sans entretien depuis plus d'un mois
(R) En dispositif et dern entretien avant 2 ans
(R) En PORTEFEUILLE
(R) PACEA en cours
(R) PACEA et en emploi
(R) PACEA NEET en veille (Régional)
(R) NIR à certifier pour AGORA
L'ensemble des critères interrogeables sont :
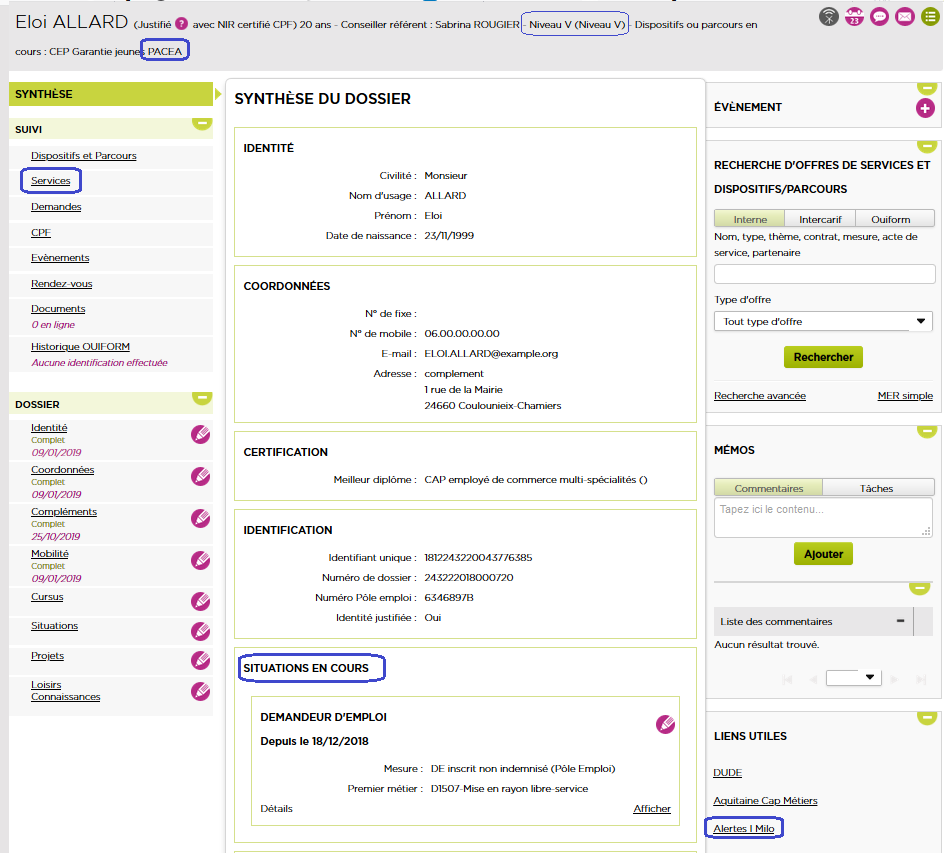
 le crayon pour modifier
le crayon pour modifier
 permet de supprimer un fiche
permet de supprimer un fiche

 permet de l'écran directement (pas de message indiquant que les modifications seront perdues).
permet de l'écran directement (pas de message indiquant que les modifications seront perdues).

